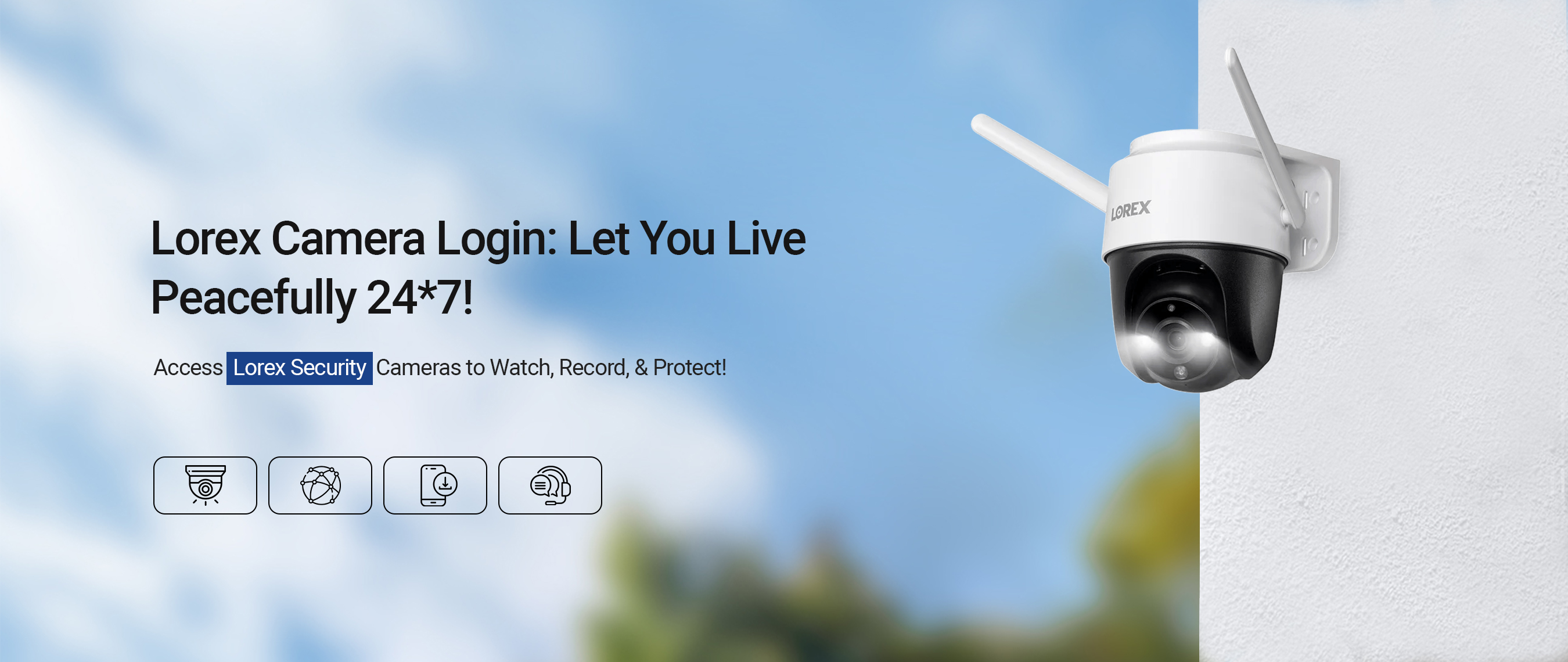

How to Accomplish the Lorex Camera Login Smoothly!
In this digitally interconnected world, security cameras can protect people and digital assets from potential threats. Moreover, there are various renowned brands in the market offering such advanced security solutions. Lorex is amongst the top companions in the security device market and you require the Lorex camera login to enjoy the magnificent features of this device.
Therefore, if you are seeking assistance with accessing your security device, stay on this page. In addition, this guide teaches you the different ways to perform the Lorex security camera login easily. So, have a closer look at this comprehensive guide for better insights!
How to perform the Lorex camera login in multiple ways?
Before you begin with the camera login process, be ready with an active internet connection, accurate login credentials, correct web GUI, Lorex app, etc. After that, you need to opt for a suitable method for login.
Generally, there are two ways to perform this login process, including the web GUI and using the app. So, if you are not familiar with how to login to Lorex camera, then, go through the below steps:
Web GUI Method For Lorex Login
- Initially, power on your security device and connect your PC/Mac to an available wifi network.
- Now, connect your security camera to the same wifi network as your PC or Mac.
- Now, download the Lorex Client 13 software from Lorex’s official website.
- You can download it for both Mac and PC, but make sure the device is compatible to access this software.
- Then, open the software and enter the default password ‘admin’ if you are a first-time user.
- Otherwise, set a new password, confirm it, and tap ‘OK’.
- Further, create 3 security questions for authorization to your device in the future if you forget the password.
- Now, a blank screen interface opens to you.
- Additionally, tap on ‘Live View’ to see all the connected cameras on your desktop screen.
- Hereon, tap on the “+” icon to add the Lorex camera to the Client 13 software by following the additional guidelines on the screen.
- Further, to get the device ID and client port number, you need to access the web interface of your router/mesh system. This will only appear when you tap on the “+” or the add camera option on the Lorex Client 13 software dashboard.
- After that, go back to the Client 13 software dashboard and key in these details along with Lorex’s default username and password.
- Now, tap on ‘Login’ and you can access the camera’s interface.
- Finally, the Lorex security camera login procedure ends here.
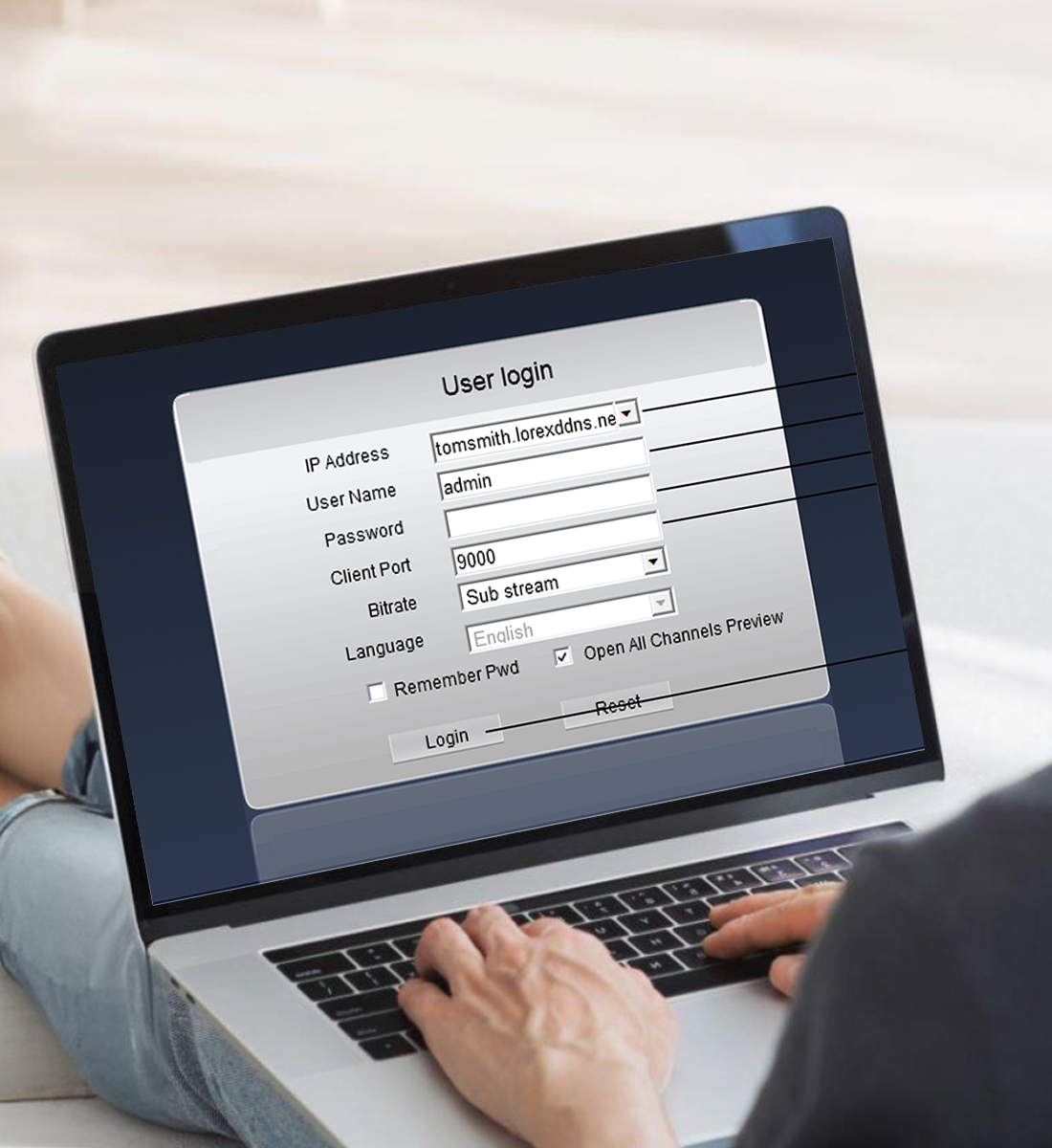
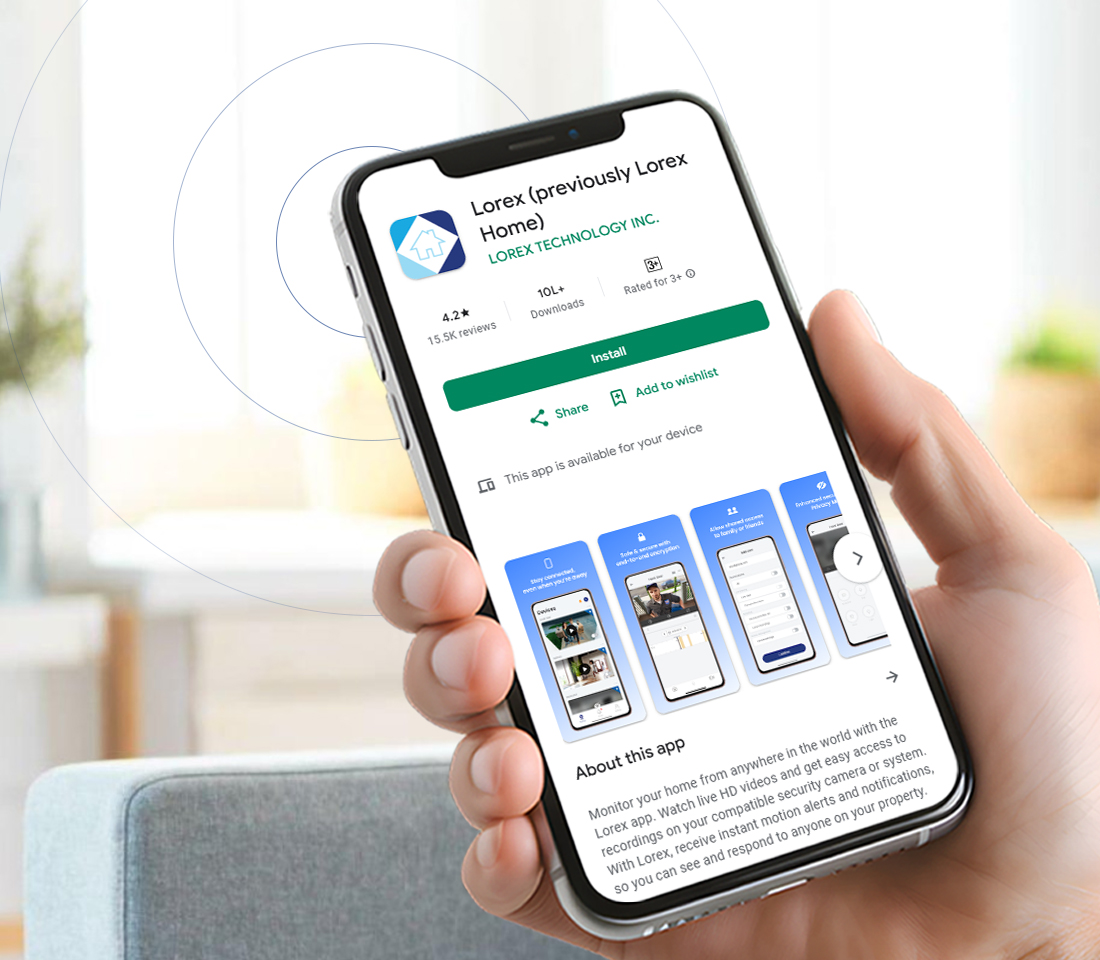
Using the Lorex App For Camera Login
- First and foremost, connect your camera to the power supply to turn it on.
- Then, download the latest version of the Lorex app on your smartphone.
- You can also download it by scanning the QR code or installing it from the App/PlayStore.
- After that, open the app and create an account by following the on-screen prompts.
- You can also log in using your login credentials.
- Further, go to the ‘Devices’ option from the bottom left corner of the app.
- Now, tap on the “+” sign to add a new device to the app.
- Then, scan the QR code given on the Lorex camera to establish a wifi connection.
- Instead, tap on ‘Manually Enter Device ID’ to connect your camera to the wifi network.
- Next, allow the app to establish a wifi connection directly to the camera and follow further instructions.
- With this, the Lorex camera login is completed.
Is Your Lorex Camera not working? Try These Quick Tips!
Occasionally, users face issues while accessing and logging into their security devices. Mainly, these issues arise due to an unstable internet connection, poor wifi connection, incorrect login details, technical glitches, etc. Thus, to fix these issues, use the below given Lorex camera troubleshooting tips:
- First and foremost, stabilize your internet connection using the ethernet cables.
- Inspect the power sources and cable configurations if these are connected properly to the devices. Immediately replace the damaged cords, power adapter, and wall outlets.
- If the Lorex camera not working, check that your camera is powered on.
- Cross-verify the admin credentials, and web address for logging in Lorex camera.
- Eliminate all the network barriers such as mirrors, electromagnetic devices, heavy furniture, etc. that come between the router and camera.
- Moreover, place your wifi router near or at a minimal distance from the Lorex camera.
- Additionally, clear all the unwanted browser and app data for a seamless login process.
- Make sure the Lorex camera app and web browser are of the latest version and enable all the permissions.
- If your web browser is not responding, then switch to another browser.
- Check that your security camera and PC/Mac are connected to the same wifi network.
- Confirm that the Lorex Client 13 software is compatible with your device (Mac or PC).
- In addition, temporarily disable all the security extensions like VPN, anti-virus, ad-blocker, etc. during the Lorex camera login process.
- If you are facing issues from the ISP side, then, contact your network providers and follow their guidelines.
- Lastly, power cycle your security device to fix the technical glitches and bugs.
All in all, this complete guide on the Lorex camera login makes you familiar with the easiest ways to log into your device. If you need more help, reach us!
Frequently Asked Questions
How to connect the Lorex camera to the wifi?
To connect your Lorex camera to the wifi, first, scan the QR code on your camera with your smartphone. Then, open the Lorex app and allow to establish a wifi connection, Further, create a password, choose wifi network from the available networks, tap Next, and Complete.
What is the default username and password of the Lorex camera?
The default username and password for the Lorex camera are admin/admin in lowercase.
How do I know my Lorex camera is connected to wifi?
When the Lorex camera establishes a secure connection with the wifi network, then you see a solid green LED and hear a chime.
Do the Lorex cameras work without an active internet connection?
Yes, the Lorex cameras can work without a stable internet connection and record every second of the day.
Why is my Lorex camera not connecting to the wifi network?
It may happen due to interrupted network signals, poor wifi signals, network barriers, wrong wifi passwords, etc.